Thứ Bảy, 28 tháng 7, 2018
Mask trong after effects và cách ứng dụng
Mask (hay còn gọi là mặt nạ) là một phần không thể thiếu cho công việc trong After Effects cho bất kỳ ai sử dụng chương trình một cách thường xuyên. Mask không chỉ cho phép bạn quyết định những gì có thể được nhìn thấy hoặc không nhìn thấy trong một lớp, chúng cũng cho phép bạn thêm hiệu ứng cho chỉ là một phần của một lớp trong khi để lại các bộ phận khác còn nguyên vẹn.Bài viết này sẽ bao gồm cách:
- Tạo mặt nạ bằng các công cụ hình dạng
- Tạo mặt nạ bằng Pentool
- Đảo ngược mặt nạ
- Tạo mặt nạ cong (Curved Masks)
- Lồng các cạnh của mặt nạ (Feather)
- Thay thế nội dung của mặt nạ
- Sử dụng mặt nạ để tạo phản chiếu và họa tiết
- Tạo họa tiết
- Xóa đối tượng
- Tạo mặt nạ bằng cách sử dụng Shapes
Để vẽ một mặt nạ, chọn lớp mà bạn muốn thêm một mặt nạ. Lưu ý rằng nếu bạn không chọn lớp, nó sẽ thêm một shape thay vì một mặt nạ.
Tiếp theo, chọn công cụ hình dạng từ bảng Công cụ, chẳng hạn như công cụ Rectangle tool và kéo để vẽ hình dạng trên comp của bạn, như được hiển thị bên dưới.
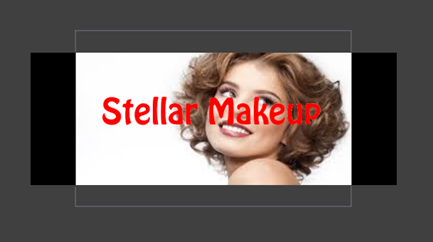
Tiếp theo, chuyển đến bảng điều khiển timeline. Bạn có thể thấy mask của bạn được liệt kê.
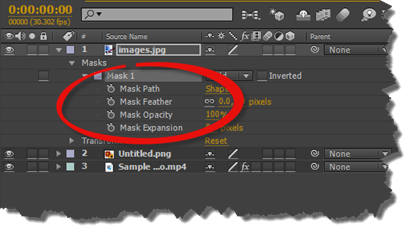
Bạn có thể điều chỉnh opacity hoặc các thuộc tính khác cho đến khi đạt được kết quả mong muốn.
2.Tạo mặt nạ bằng cách sử dụng công cụ Pen
Nếu bạn muốn tạo các hình dạng mặt nạ tùy ý, bạn cũng có thể sử dụng công cụ Pen tool trong bảng Công cụ. Nó trông như thế này:

Để sử dụng Pentool, hãy nhấp vào vị trí đầu tiên trong bố cục của bạn. Một điểm sẽ xuất hiện. Tiếp theo, nhấp vào vị trí tiếp theo. Một điểm khác sẽ xuất hiện, cũng như một đường nối hai điểm. Làm tương tự để thêm nhiều điểm hơn cho đến khi bạn hoàn thành mặt nạ của mình.
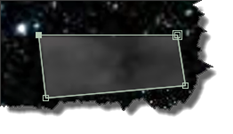
Bạn cũng có thể vẽ một mặt nạ tùy chỉnh xung quanh hình dạng trong comp của bạn. Nhấp chuột để đặt một điểm, sau đó nhấp chuột vào vị trí bạn muốn đặt điểm tiếp theo.
Điều quan trọng cần nhớ khi vẽ mặt nạ tùy chỉnh là bạn phải đóng đường dẫn của mình. Nói cách khác, điểm cuối cùng mà bạn đặt phải được kết nối với điểm đầu tiên. Sau khi bạn đặt điểm cuối cùng của mình, hãy nhấp vào điểm đầu tiên để kết nối chúng và đóng đường dẫn.
LƯU Ý: Bạn cũng có thể sử dụng công cụ Pen để vẽ shape
3.Đảo ngược mặt nạ(Inverting masks)
Trong ảnh chụp bên dưới, chúng tôi đã vẽ một mặt nạ bằng cách sử dụng Pentool.Chúng tôi đã "che giấu" tất cả mọi thứ trừ những thứ bên trong mặt nạ.

Chúng tôi muốn đảo ngược điều này để mọi thứ hiển thị ngoại trừ những gì nằm trong mặt nạ.
Để thực hiện điều này, chọn layer có mặt nạ, sau đó nhấn M để xem thuộc tính Mask Path trong bảng Timeline.
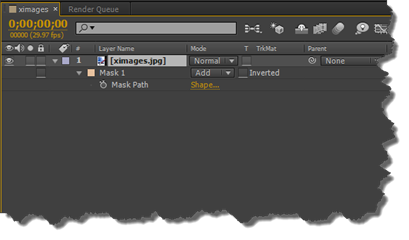
Chọn Inverted
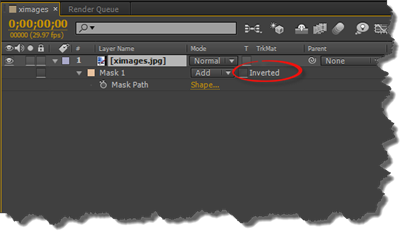
Như bạn có thể thấy bên dưới, vùng bên trong mặt nạ bây giờ đã bị ẩn.

Nhấn F2 để bỏ chọn mặt nạ.
4. Giới thiệu về mặt nạ cong
Khi bạn sử dụng Pentool để tạo mặt nạ, bạn tạo mặt nạ bằng các đường thẳng. Tuy nhiên, bạn cũng có thể tạo mặt nạ với các đường cong bằng cách sử dụng các đường cong Bezier.
Sử dụng mặt nạ bạn đã tạo, chọn lớp mặt nạ đó, sau đó là mặt nạ để bạn có thể nhìn thấy nó trong bảng Composition.
Tiếp theo, nhấp vào công cụ Convert Vortex. Nó được nhóm lại với công cụ Bút.
Nó trông như thế này:

Để truy cập công cụ, nhấp vào công cụ Pen cho đến khi menu này xuất hiện:
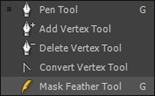
Khi menu xuất hiện, bạn có thể chọn công cụ của mình.
Tiếp theo, nhấp vào bất kỳ đỉnh nào trong mặt nạ trong bảng Composition. Một đỉnh là một góc, và chúng được đánh dấu bằng hình vuông - hoặc tay cầm.
Nhấp vào công cụ Selection trong bảng Tools, sau đó nhấn vào bảng Composition để bỏ chọn mặt nạ.

Bây giờ, kéo một trong các chốt. Bạn có thể thấy hình dạng mặt nạ của bạn thay đổi như thế nào.

5. Feathering Edges của mặt nạ
Khi bạn feather các cạnh của mặt nạ, bạn làm mềm các cạnh.
Để feather cạnh của mặt nạ, chọn lớp chứa trong mặt nạ trong bảng timeline
Nhấn F trên bàn phím để xem thuộc tính Mask Feather.
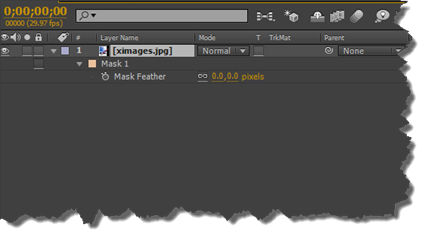
6.Thay thế những gì bên trong một mặt nạ
Có nhiều lý do để tạo mặt nạ. Một trong những lý do đó là thay thế nội dung của mặt nạ mà bạn đã tạo.
Nhập footage có chứa nội dung bạn muốn đặt trong mặt nạ. Thêm nó vào comp.
Đảm bảo lớp nội dung thay thế nằm dưới lớp chứa mặt nạ.
Di chuyển điểm tâm(anchor point) của nội dung thay thế cho đến khi nó được căn giữa trong mặt nạ.
Bạn cũng có thể điều chỉnh các thuộc tính cho lớp của nội dung thay thế để kiểm soát kích thước, hình dạng và xoay vòng.
7. Tạo một sự phản chiếu
Bạn có thể tạo phản xạ của các đối tượng trong comp của mình bằng cách làm theo một số bước đơn giản, sau đó tạo mặt nạ.Nhấn CTRL + D để tạo lớp trùng lặp.
Nhấp chuột phải vào lớp trùng lặp, chọn Đổi tên từ menu chuột phải, sau đó nhập tên mới.
Chúng tôi đã đặt tên cho chúng ta là Reflection.
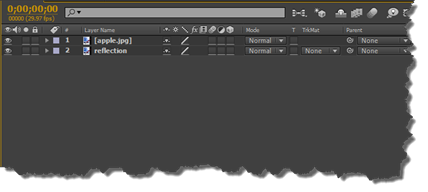
Tiếp theo, với lớp mới được chọn, nhấp chuột phải, sau đó chuyển đến Transform> Flip Vertical.
Kéo phản chiếu đến nơi bạn muốn.
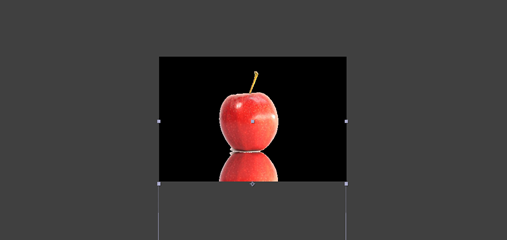
Tạo một mặt nạ trên nửa dưới của sự phản chiếu bằng cách sử dụng công cụ Rectangle.
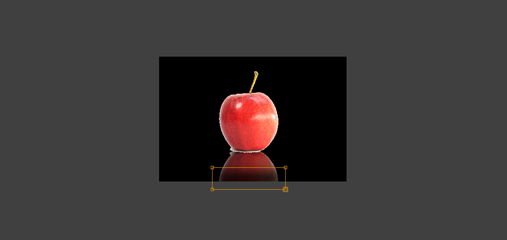
Nhấp vào hình tam giác bên cạnh lớp Reflection của bạn để xem mặt nạ.
Tiếp theo, Mask 1 trong bảng timeline, thay đổi chế độ để subtract.
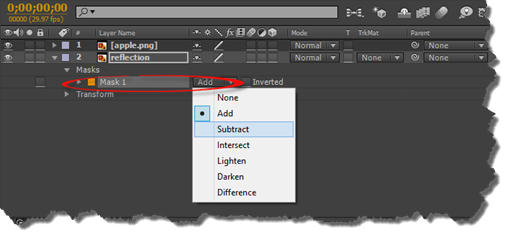
Nhấp vào mũi tên xuống bên cạnh Mask1 và điều chỉnh Feather, Opacity và Expansion Properties.
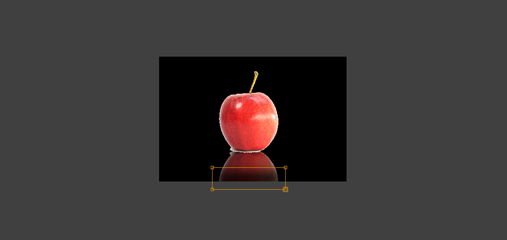
Tiếp theo, vào Effect> Blur & Sharpen> Gaussian Blur.
Trong bảng Effect controls, tăng Blurness. Thay đổi blur dimensions thành Horizontal.
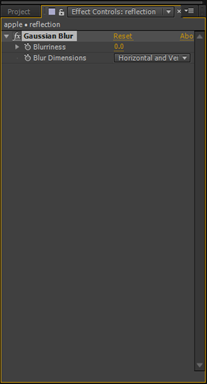
Sự phản chiếu bây giờ được thêm vào đối tượng của chúng ta:

8.Tạo họa tiết
Để thêm họa tiết, hãy chuyển đến Layer>New>Adjustment Layer Lớp điều chỉnh để tạo lớp điều chỉnh.Chọn Adjustment Layer trong bảng Timeline, sau đó đi đến Effect> Color Correction> Exposure.
Giảm giá trị cho Exposure trong bảng điều khiển hiệu ứng.
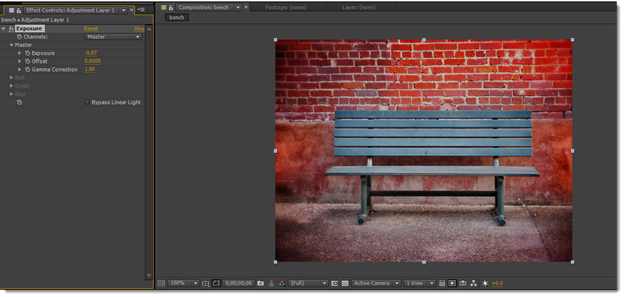
Tiếp theo, vẽ một mặt nạ bằng cách sử dụng công cụ Ellipse, như hình dưới đây.

Chuyển đến bảng Timeline và Adjustment Layer của bạn. Bên cạnh Mask 1, check vào Inverted.
Cuối cùng, nhấn F trên bàn phím để xem các thuộc tính Feather.

9.Xóa đối tượng
Mặc dù loại bỏ các đối tượng khỏi một lớp không liên quan đến mặt nạ, chúng tôi nghĩ chúng tôi sẽ đưa nó vào bài viết này vì nó là một công cụ hữu ích trong After Effects mà bạn có thể sử dụng để cắt một đối tượng thay vì mặt nạ.Bạn có thể loại bỏ các đối tượng trong một lớp bằng cách sử dụng công cụ Clone Stamp. Công cụ Clone Stamp được tìm thấy trong bảng Tools.
Nếu bạn nhìn vào ảnh chụp bên dưới, chúng tôi muốn xóa hoa khỏi hình ảnh.
Để loại bỏ bông hoa, hãy bắt đầu bằng cách nhấp đúp vào lớp chứa hoa để nó mở trong bảng Layer.

Nhấp vào công cụ Clone Stamp. Nó trông như thế này:

Công cụ này sẽ lấy mẫu các pixel trong lớp nguồn, sau đó sao chép chúng vào một lớp đích. Lớp đích có thể là cùng một lớp hoặc một lớp khác.
Tiếp theo, đi đến bảng Brushes và chọn một brush.
Tới bảng Paint. (Window> Paint).
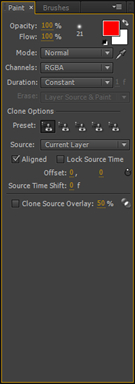
Trong menu Duration , hãy chọn Constant. Điều này có nghĩa là hiệu ứng Clone Stamp được áp dụng từ thời điểm này trong phim của bạn.
Bây giờ trở lại bảng Layer.
Alt + Nhấp vào khu vực bạn muốn sao chép. Điều này sẽ thay thế thiết lập trong comp của chúng ta. Tiếp theo, nhấp vào đối tượng mà bạn muốn loại bỏ. Tiếp tục lặp lại bước s cho đến khi nó được gỡ bỏ.

Nhấp vào công cụ Selection khi bạn hoàn thành, sau đó quay trở lại bảng Composition.
Nguồn: https://www.universalclass.com/articles/computers/adobe-after-effects-working-with-masks-and-animated-layers.htm









