Animating Layers(Lớp Hoạt Ảnh)
Hoạt ảnh trong After Effects trở nên thú vị khi bạn tìm hiểu cách sử dụng chương trình. Việc thêm hoạt ảnh đơn giản như chọn và tùy chỉnh cài đặt trước hoặc thêm khung hình chính, nhưng hoạt ảnh có thể mất hình ảnh hoặc video clip mờ nhạt và biến nó thành thứ mà một nhà sản xuất Hollywood tự hào tuyên bố.
Trong bài này, chúng ta sẽ học cách:
- Mô phỏng ánh sáng
- Sử dụng Pick Whip và làm việc với các biểu thức
- Pre-compose layers
- Tạo 1 track matte
- Thêm nhiều hoạt ảnh hơn bằng keyframes
1.Mô phỏng ánh sáng
Bạn có thể mô phỏng ánh sáng để làm sáng hoặc làm tối các căn phòng trong bố cục của bạn hoặc để tạo ra một cái nhìn thực sự về những tia sáng nhanh như chớp.
Trong bố cục bên dưới, chúng ta sẽ tạo ra một tia sáng trên cây từ tia chớp.
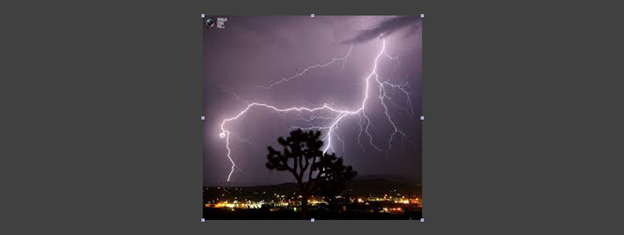
Để thực hiện việc này, trước tiên hãy tạo một adjustment layer. Bạn muốn sử dụng một adjustment layer để tạo hiệu ứng ánh sáng mô phỏng bởi vì tất cả các hiệu ứng được áp dụng cho một adjustment layer cũng sẽ được áp dụng cho tất cả các lớp bên dưới nó. Nếu bạn chỉ thêm hiệu ứng vào một lớp bình thường, hiệu ứng sẽ chỉ được áp dụng cho lớp đó.
Tạo một Adjustment Layer bằng cách vào Layer> New> Adjustment Layer.
Bây giờ bạn sẽ thấy Adjustment Layer trong Timeline của mình.
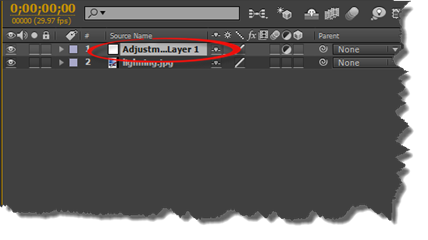
Tiếp theo, sử dụng công cụ Pen trong bảng Tools, tạo một mặt nạ xung quanh các khu vực mà bạn muốn "sáng lên".
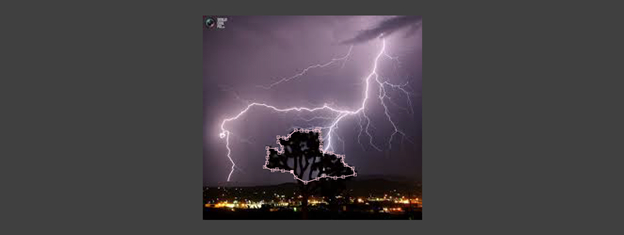
Hãy nhớ chọn Adjustment Layer trong bảng Timeline trước khi sử dụng công cụ Pentool. Nếu không, bạn sẽ tạo một lớp hình mới thay vì thêm một mặt nạ.
Khi bạn vẽ xong mặt nạ, hãy vào Effect> Color Correction> Levels.
Trong bảng điều khiển hiệu ứng, điều chỉnh các kênh màu.
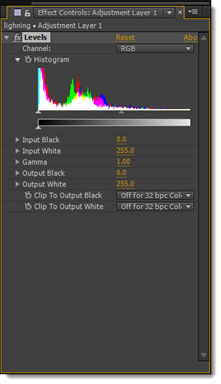
Ngoài ra, hãy chuyển đến Timeline và điều chỉnh Feather cho mặt nạ.
Bây giờ, nếu bạn muốn tạo hiệu ứng bùng nổ đột ngột của ánh sáng, như bạn sẽ thấy với tia chớp, hãy thêm Điểm vào và Ra hoặc điều chỉnh thanh layer duration trong Timeline sao cho ánh sáng chỉ kéo dài cho một khung.
Hãy xem cách chúng ta tạo ra tia sét chiếu sáng cây:

Giải thích các biểu thức
Trước khi chúng ta đi xa hơn trong phần này, điều quan trọng là bạn hiểu những biểu hiện nào, cũng như mục đích của chúng trong After Effects.
Sử dụng các biểu thức, bạn có thể tạo mối quan hệ giữa các thuộc tính lớp. Sau đó, bạn có thể sử dụng khung hình chính từ một lớp để tạo hoạt ảnh cho một lớp khác.
Thuộc tính là thứ giúp xác định lớp. Opacity, scale, rotation và position là tất cả các ví dụ về thuộc tính. Đổi lại, các thuộc tính có giá trị. Nếu bạn đặt Opacity của lớp thành 80% thì 80% là giá trị
Các cài đặt trước hoạt ảnh có thể sử dụng các biểu thức. Nếu một hình ảnh động cài sẵn có chứa các biểu thức thay vì các khung hình chính, nó được gọi là một hành vi.
2. Giới thiệu Pick Whip
Pick Whip được sử dụng để tạo các biểu thức liên kết các thuộc tính của một hiệu ứng hoặc hoạt ảnh với một hiệu ứng hoặc hoạt ảnh khác. Chúng tôi sẽ sử dụng nó để nhân bản một hoạt ảnh.Để bắt đầu, bấm vào phím Home.
Tiếp theo, chọn một lớp trong comp của bạn
Để áp dụng một biểu thức, ALT + Nhấp vào đồng hồ bấm giờ bên cạnh thuộc tính chứa các khung hình chính - hoặc hoạt ảnh.
Trong ảnh chụp dưới đây, chúng tôi sẽ ALT + Click vào đồng hồ bấm giờ bên cạnh Scale.
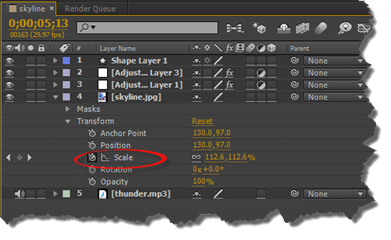
Như bạn có thể thấy, "transform.scale" hiện xuất hiện trong thước đo thời gian cho lớp đó.
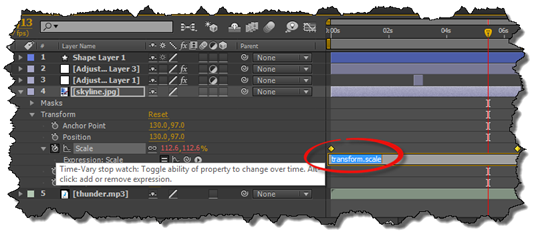
Đảm bảo chọn biểu thức "transform.scale", nhấp vào biểu tượng PickWhip. Kéo nó vào thuộc tính Scale của một lớp khác.
Chúng tôi đã khoanh tròn biểu tượng pickwhip bên dưới. Đó là vòng tròn xoáy.
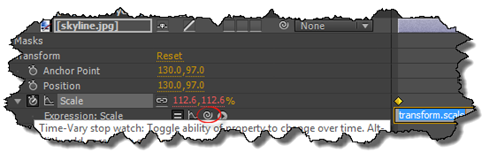
PickWhip"snaps" khi bạn nhả chuột. Biểu thức bây giờ thay đổi trong thước đo thời gian cho thuộc tính lớp gốc:
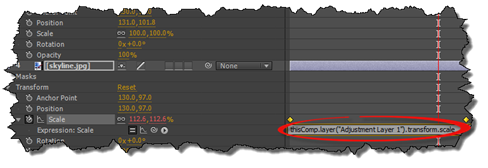
Điều này có nghĩa là giá trị quy mô cho adjustment layer bây giờ thay thế giá trị quy mô cho lớp skyline.ipg.
3.Pre-Composing Layers
Khi bạn tạo pre-compose layers, bạn kết hợp các lớp cụ thể để tạo thành bố cục của riêng chúng.Sau đó, bạn có thể tiếp tục thành phần đó trong comp gốc của bạn - hoặc thậm chí trong một comp khác trong một dự án khác.
Nếu bạn chưa quen với After Effects, các lớp pre-comp có thể có vẻ như một bước mà bạn không cần phải thực hiện vì nó chỉ mất thời gian. Tuy nhiên, việc pre-comp các lớp của bạn thực sự có thể giúp bạn tiết kiệm thời gian khi bạn làm việc với dự án của mình. Nó cũng có thể cho phép bạn dễ dàng vận chuyển các lớp đó và hoạt ảnh của chúng vào các comp khác.
Dưới đây là một số công dụng và lợi ích của các lớp soạn trước:
- Như chúng tôi đã nói, bạn có thể sử dụng lại bố cục mà bạn tạo.
- Bạn có thể áp dụng hiệu ứng cho thành phần lồng nhau (thành phần bạn tạo bằng các lớp soạn trước). Bằng cách đó tất cả các lớp trong thành phần lồng nhau thay đổi theo cùng một cách.
- Cũng giống như cảnh nguồn, nếu bạn thực hiện thay đổi đối với bố cục lồng nhau, thay đổi được thực hiện cho mọi bố cục trong đó bố cục lồng nhau được sử dụng.
Để tạo pre-comp, Shift + Nhấp để chọn các lớp trong Timeline.
Chuyển đến layer> pre-compose
Sau đó, bạn sẽ thấy hộp thoại pre-comp.
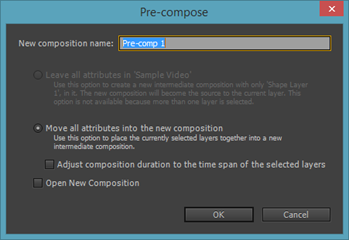
4.Làm việc với Track Mattes
Track matte cho phép bạn xác định khả năng hiển thị của một lớp thông qua một lớp khác. Khi bạn tạo một track matte, một lớp trong comp hoạt động như lớp mờ. Lớp này che đi các phần của một lớp khác.Có hai loại Track matte khác nhau trong After Effects.
Với một Luma matte, tất cả mọi thứ màu trắng có thể nhìn thấy, tất cả mọi thứ màu đen là vô hình, và màu xám là ở giữa.
Loại khác là một alpha matte. An alpha matte sử dụng kênh alpha của lớp để quyết định những gì bạn có thể nhìn thấy hoặc không thể nhìn thấy.
Hãy cho bạn thấy làm thế nào để tạo ra một luma matte. Một luma matte là một cách tuyệt vời để ẩn văn bản hoặc các yếu tố từ một lớp khác.
Trong ví dụ của chúng tôi, chúng tôi có hai lớp. Một là của một người phụ nữ. kia là một công ty hư cấu mà cô ấy làm việc cho. Chúng tôi muốn làm cho nó trông giống như cô ấy được đặt ở phía trước của một bức tường trắng với tên của công ty.

Để làm điều này, chúng ta sẽ đi đến bảng Timeline. Hình ảnh của người phụ nữ là lớp matte của chúng ta.
Chúng ta sẽ tạo một duplicate layer của nó bằng cách chọn layer, sau đó nhấn CTRL + D để tạo một duplicate layer .
Tiếp theo, chúng ta cần kéo duplicate layer lên trên layer với tên của công ty.
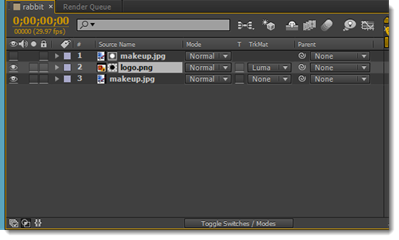
Tiếp theo, vào Effect> Color Correction> Black & White.

Chúng ta cần làm tối người phụ nữ trong track matte càng nhiều càng tốt cho một luma matte. Ngoài việc tạo lớp màu đen và trắng, chúng tôi cũng điều chỉnh độ tương phản và thêm vào một hiệu ứng mờ.
Bây giờ, chúng ta có thể quay lại bảng Timeline.
Nhấn vào nút Toggle Switches / Modes ở dưới cùng của bảng Timeline bên dưới các lớp. Nó trông như thế này:

Điều này sẽ cho phép bạn xem cột TrkMat bên cạnh các lớp.
Bây giờ chúng ta sẽ đi đến lớp logo của chúng tôi.
Nhấp vào trình đơn thả xuống trong cột TrkMat. Chọn luma matte.
Như bạn có thể thấy, tên công ty giờ đây xuất hiện phía sau người phụ nữ trong bức ảnh.

5.Thông tin thêm về hoạt ảnh bằng cách sử dụng KeyFrame
Việc có thể tạo hiệu ứng bằng cách sử dụng KeyFrame sẽ rất quan trọng đối với thành công của bạn với After Effects. Vì lý do đó, chúng tôi muốn thảo luận lại bằng cách hiển thị cho bạn một ví dụ khác.
Trong ví dụ này, chúng ta sẽ làm sống động hơn nữa tàu vũ trụ của chúng tôi bằng cách sử dụng KeyFrame .
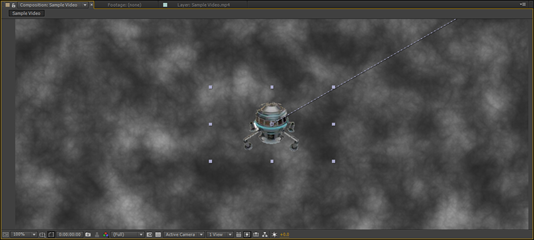
Để bắt đầu, chúng ta sẽ chọn layer. Tên lớp là Untitled
Nhấp vào hình tam giác bên cạnh Transform
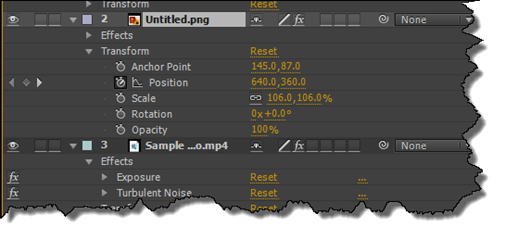
Hãy tạo hiệu ứng opacity của tàu vũ trụ khi nó di chuyển trên màn hình.
Để thực hiện việc này, di chuyển playhead đến vị trí trong thước thời gian mà bạn muốn hoạt ảnh bắt đầu.
Bây giờ, di chuyển playhead đến vị trí trên thước thời gian, nơi bạn muốn các hình ảnh động để kết thúc. Thay đổi giá trị của thuộc tính Opacity.
Điều gì sẽ xảy ra là:
1. Hoạt ảnh của bạn sẽ bắt đầu khi bạn thêm KeyFrame đầu tiên của mình (bằng cách nhấp vào đồng hồ bấm giờ).
2. Độ mờ của tàu vũ trụ sẽ dần dần thay đổi cho đến khi nó đạt đến giá trị mà bạn đã chỉ định - tại vị trí trong thước kẻ thời gian mà bạn đã chỉ định. Nó sẽ xuất hiện dưới dạng hoạt ảnh.
6.Một cái nhìn khác về hiệu ứng
After Effects có hàng tá hiệu ứng mà bạn có thể thêm vào các lớp của mình. Trong thực tế, có rất nhiều, nó không thể bao gồm tất cả trong một phần. Tuy nhiên, chúng tôi muốn giới thiệu một vài cách để bạn có thể xem cách chúng hoạt động.
Chúng ta sẽ thêm hiệu ứng LightRay vào nó.
Để thêm hiệu ứng này vào Effect> Generate> CC Light Rays.

Trong ảnh chụp ở trên, bạn có thể thấy tia sáng phía trên góc trên cùng bên trái của băng ghế
Tiếp theo, đi đến bảng điều khiển hiệu ứng nơi bạn có thể điều chỉnh các thuộc tính cho hiệu ứng.
Chúng tôi điều chỉnh các thuộc tính, sau đó kéo điểm tâm để di chuyển tia sáng của chúng tôi.

Bây giờ chúng ta hãy thêm một hiệu ứng khác vào bố cục hình dưới đây.
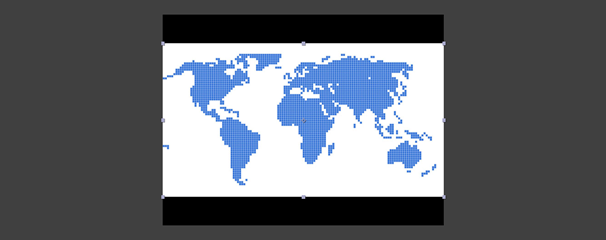
Vào Effect> Perspecti ve> CC Sphere.

Chuyển đến bảng Hiệu ứng để điều chỉnh các giá trị thuộc tính.
Bây giờ bạn có một quả địa cầu mà bạn có thể xoay.
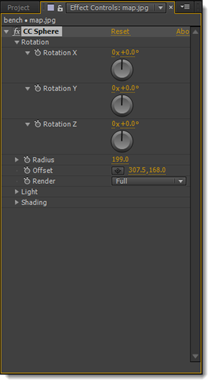
Nguồn: https://www.universalclass.com/articles/computers/adobe-after-effects-working-with-masks-and-animated-layers.htm
Animating Layers trong After Effects | Thủ thuật After Effect
Mask trong after effects và cách ứng dụng
Mask (hay còn gọi là mặt nạ) là một phần không thể thiếu cho công việc trong After Effects cho bất kỳ ai sử dụng chương trình một cách thường xuyên. Mask không chỉ cho phép bạn quyết định những gì có thể được nhìn thấy hoặc không nhìn thấy trong một lớp, chúng cũng cho phép bạn thêm hiệu ứng cho chỉ là một phần của một lớp trong khi để lại các bộ phận khác còn nguyên vẹn.Bài viết này sẽ bao gồm cách:
- Tạo mặt nạ bằng các công cụ hình dạng
- Tạo mặt nạ bằng Pentool
- Đảo ngược mặt nạ
- Tạo mặt nạ cong (Curved Masks)
- Lồng các cạnh của mặt nạ (Feather)
- Thay thế nội dung của mặt nạ
- Sử dụng mặt nạ để tạo phản chiếu và họa tiết
- Tạo họa tiết
- Xóa đối tượng
- Tạo mặt nạ bằng cách sử dụng Shapes
Để vẽ một mặt nạ, chọn lớp mà bạn muốn thêm một mặt nạ. Lưu ý rằng nếu bạn không chọn lớp, nó sẽ thêm một shape thay vì một mặt nạ.
Tiếp theo, chọn công cụ hình dạng từ bảng Công cụ, chẳng hạn như công cụ Rectangle tool và kéo để vẽ hình dạng trên comp của bạn, như được hiển thị bên dưới.
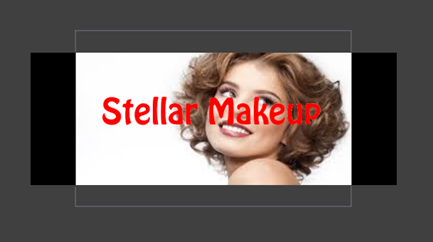
Tiếp theo, chuyển đến bảng điều khiển timeline. Bạn có thể thấy mask của bạn được liệt kê.
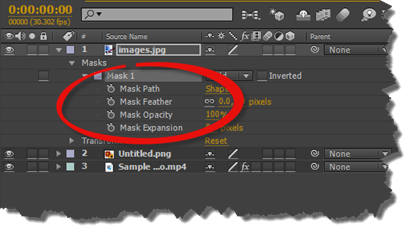
Bạn có thể điều chỉnh opacity hoặc các thuộc tính khác cho đến khi đạt được kết quả mong muốn.
2.Tạo mặt nạ bằng cách sử dụng công cụ Pen
Nếu bạn muốn tạo các hình dạng mặt nạ tùy ý, bạn cũng có thể sử dụng công cụ Pen tool trong bảng Công cụ. Nó trông như thế này:

Để sử dụng Pentool, hãy nhấp vào vị trí đầu tiên trong bố cục của bạn. Một điểm sẽ xuất hiện. Tiếp theo, nhấp vào vị trí tiếp theo. Một điểm khác sẽ xuất hiện, cũng như một đường nối hai điểm. Làm tương tự để thêm nhiều điểm hơn cho đến khi bạn hoàn thành mặt nạ của mình.
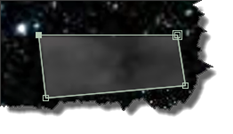
Bạn cũng có thể vẽ một mặt nạ tùy chỉnh xung quanh hình dạng trong comp của bạn. Nhấp chuột để đặt một điểm, sau đó nhấp chuột vào vị trí bạn muốn đặt điểm tiếp theo.
Điều quan trọng cần nhớ khi vẽ mặt nạ tùy chỉnh là bạn phải đóng đường dẫn của mình. Nói cách khác, điểm cuối cùng mà bạn đặt phải được kết nối với điểm đầu tiên. Sau khi bạn đặt điểm cuối cùng của mình, hãy nhấp vào điểm đầu tiên để kết nối chúng và đóng đường dẫn.
LƯU Ý: Bạn cũng có thể sử dụng công cụ Pen để vẽ shape
3.Đảo ngược mặt nạ(Inverting masks)
Trong ảnh chụp bên dưới, chúng tôi đã vẽ một mặt nạ bằng cách sử dụng Pentool.Chúng tôi đã "che giấu" tất cả mọi thứ trừ những thứ bên trong mặt nạ.

Chúng tôi muốn đảo ngược điều này để mọi thứ hiển thị ngoại trừ những gì nằm trong mặt nạ.
Để thực hiện điều này, chọn layer có mặt nạ, sau đó nhấn M để xem thuộc tính Mask Path trong bảng Timeline.
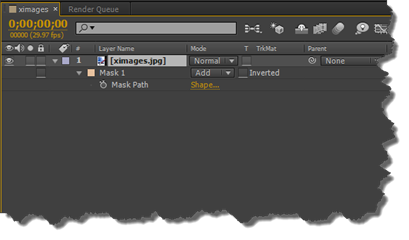
Chọn Inverted
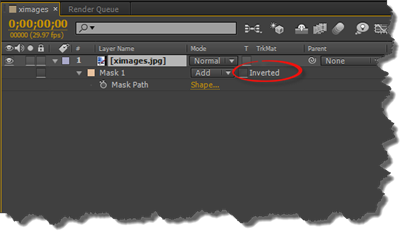
Như bạn có thể thấy bên dưới, vùng bên trong mặt nạ bây giờ đã bị ẩn.

Nhấn F2 để bỏ chọn mặt nạ.
4. Giới thiệu về mặt nạ cong
Khi bạn sử dụng Pentool để tạo mặt nạ, bạn tạo mặt nạ bằng các đường thẳng. Tuy nhiên, bạn cũng có thể tạo mặt nạ với các đường cong bằng cách sử dụng các đường cong Bezier.
Sử dụng mặt nạ bạn đã tạo, chọn lớp mặt nạ đó, sau đó là mặt nạ để bạn có thể nhìn thấy nó trong bảng Composition.
Tiếp theo, nhấp vào công cụ Convert Vortex. Nó được nhóm lại với công cụ Bút.
Nó trông như thế này:

Để truy cập công cụ, nhấp vào công cụ Pen cho đến khi menu này xuất hiện:
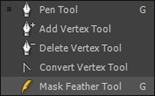
Khi menu xuất hiện, bạn có thể chọn công cụ của mình.
Tiếp theo, nhấp vào bất kỳ đỉnh nào trong mặt nạ trong bảng Composition. Một đỉnh là một góc, và chúng được đánh dấu bằng hình vuông - hoặc tay cầm.
Nhấp vào công cụ Selection trong bảng Tools, sau đó nhấn vào bảng Composition để bỏ chọn mặt nạ.

Bây giờ, kéo một trong các chốt. Bạn có thể thấy hình dạng mặt nạ của bạn thay đổi như thế nào.

5. Feathering Edges của mặt nạ
Khi bạn feather các cạnh của mặt nạ, bạn làm mềm các cạnh.
Để feather cạnh của mặt nạ, chọn lớp chứa trong mặt nạ trong bảng timeline
Nhấn F trên bàn phím để xem thuộc tính Mask Feather.
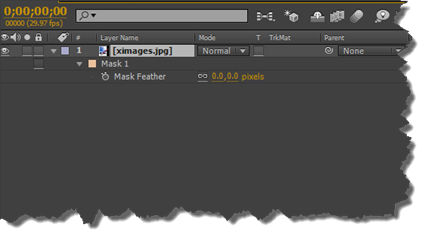
6.Thay thế những gì bên trong một mặt nạ
Có nhiều lý do để tạo mặt nạ. Một trong những lý do đó là thay thế nội dung của mặt nạ mà bạn đã tạo.
Nhập footage có chứa nội dung bạn muốn đặt trong mặt nạ. Thêm nó vào comp.
Đảm bảo lớp nội dung thay thế nằm dưới lớp chứa mặt nạ.
Di chuyển điểm tâm(anchor point) của nội dung thay thế cho đến khi nó được căn giữa trong mặt nạ.
Bạn cũng có thể điều chỉnh các thuộc tính cho lớp của nội dung thay thế để kiểm soát kích thước, hình dạng và xoay vòng.
7. Tạo một sự phản chiếu
Bạn có thể tạo phản xạ của các đối tượng trong comp của mình bằng cách làm theo một số bước đơn giản, sau đó tạo mặt nạ.Nhấn CTRL + D để tạo lớp trùng lặp.
Nhấp chuột phải vào lớp trùng lặp, chọn Đổi tên từ menu chuột phải, sau đó nhập tên mới.
Chúng tôi đã đặt tên cho chúng ta là Reflection.
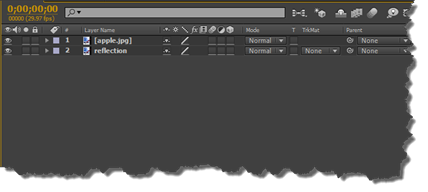
Tiếp theo, với lớp mới được chọn, nhấp chuột phải, sau đó chuyển đến Transform> Flip Vertical.
Kéo phản chiếu đến nơi bạn muốn.
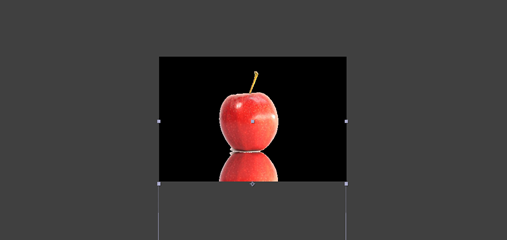
Tạo một mặt nạ trên nửa dưới của sự phản chiếu bằng cách sử dụng công cụ Rectangle.
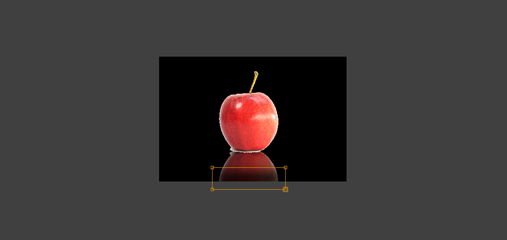
Nhấp vào hình tam giác bên cạnh lớp Reflection của bạn để xem mặt nạ.
Tiếp theo, Mask 1 trong bảng timeline, thay đổi chế độ để subtract.
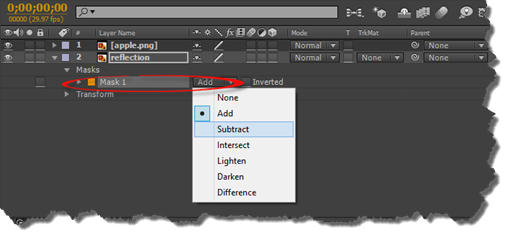
Nhấp vào mũi tên xuống bên cạnh Mask1 và điều chỉnh Feather, Opacity và Expansion Properties.
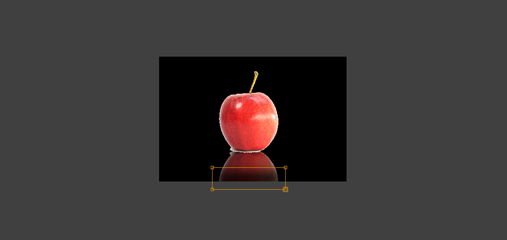
Tiếp theo, vào Effect> Blur & Sharpen> Gaussian Blur.
Trong bảng Effect controls, tăng Blurness. Thay đổi blur dimensions thành Horizontal.
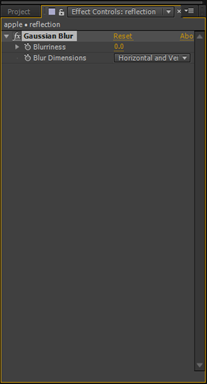
Sự phản chiếu bây giờ được thêm vào đối tượng của chúng ta:

8.Tạo họa tiết
Để thêm họa tiết, hãy chuyển đến Layer>New>Adjustment Layer Lớp điều chỉnh để tạo lớp điều chỉnh.Chọn Adjustment Layer trong bảng Timeline, sau đó đi đến Effect> Color Correction> Exposure.
Giảm giá trị cho Exposure trong bảng điều khiển hiệu ứng.
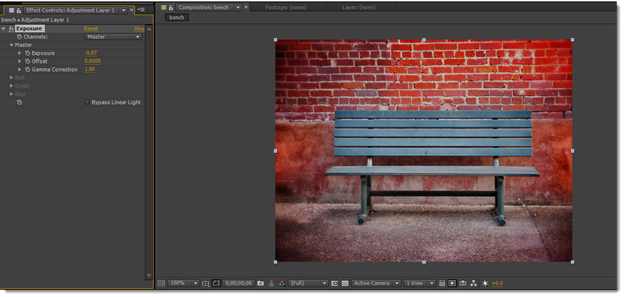
Tiếp theo, vẽ một mặt nạ bằng cách sử dụng công cụ Ellipse, như hình dưới đây.

Chuyển đến bảng Timeline và Adjustment Layer của bạn. Bên cạnh Mask 1, check vào Inverted.
Cuối cùng, nhấn F trên bàn phím để xem các thuộc tính Feather.

9.Xóa đối tượng
Mặc dù loại bỏ các đối tượng khỏi một lớp không liên quan đến mặt nạ, chúng tôi nghĩ chúng tôi sẽ đưa nó vào bài viết này vì nó là một công cụ hữu ích trong After Effects mà bạn có thể sử dụng để cắt một đối tượng thay vì mặt nạ.Bạn có thể loại bỏ các đối tượng trong một lớp bằng cách sử dụng công cụ Clone Stamp. Công cụ Clone Stamp được tìm thấy trong bảng Tools.
Nếu bạn nhìn vào ảnh chụp bên dưới, chúng tôi muốn xóa hoa khỏi hình ảnh.
Để loại bỏ bông hoa, hãy bắt đầu bằng cách nhấp đúp vào lớp chứa hoa để nó mở trong bảng Layer.

Nhấp vào công cụ Clone Stamp. Nó trông như thế này:

Công cụ này sẽ lấy mẫu các pixel trong lớp nguồn, sau đó sao chép chúng vào một lớp đích. Lớp đích có thể là cùng một lớp hoặc một lớp khác.
Tiếp theo, đi đến bảng Brushes và chọn một brush.
Tới bảng Paint. (Window> Paint).
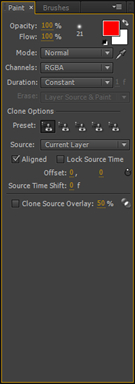
Trong menu Duration , hãy chọn Constant. Điều này có nghĩa là hiệu ứng Clone Stamp được áp dụng từ thời điểm này trong phim của bạn.
Bây giờ trở lại bảng Layer.
Alt + Nhấp vào khu vực bạn muốn sao chép. Điều này sẽ thay thế thiết lập trong comp của chúng ta. Tiếp theo, nhấp vào đối tượng mà bạn muốn loại bỏ. Tiếp tục lặp lại bước s cho đến khi nó được gỡ bỏ.

Nhấp vào công cụ Selection khi bạn hoàn thành, sau đó quay trở lại bảng Composition.
Nguồn: https://www.universalclass.com/articles/computers/adobe-after-effects-working-with-masks-and-animated-layers.htm

