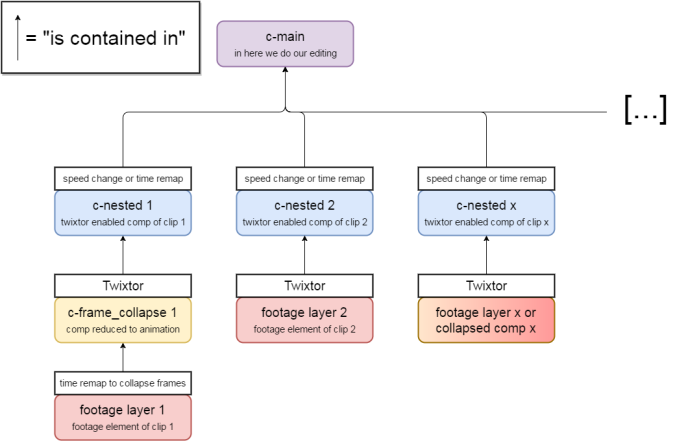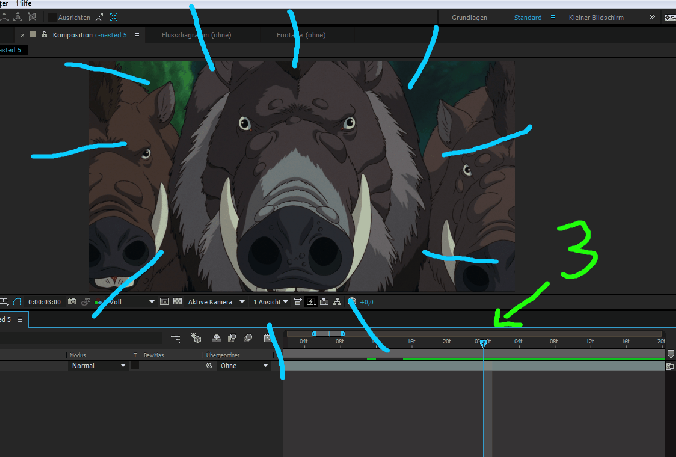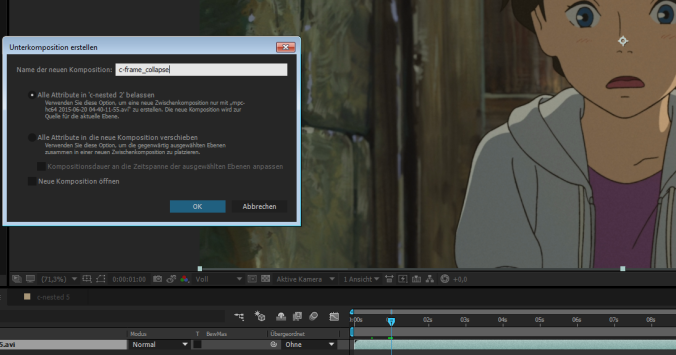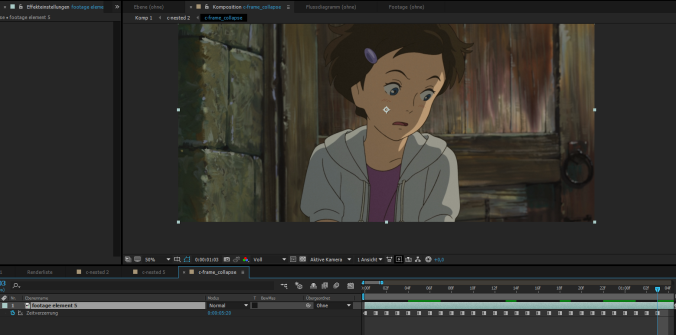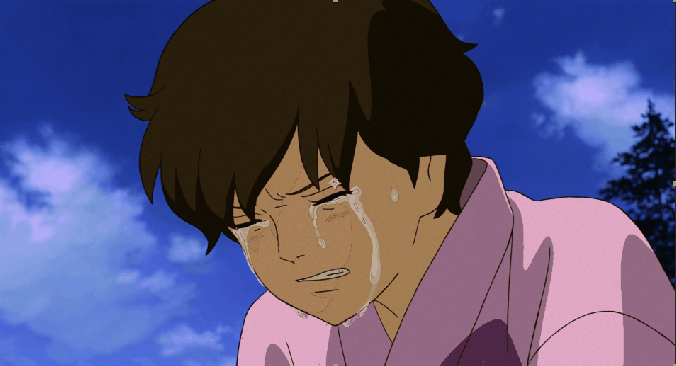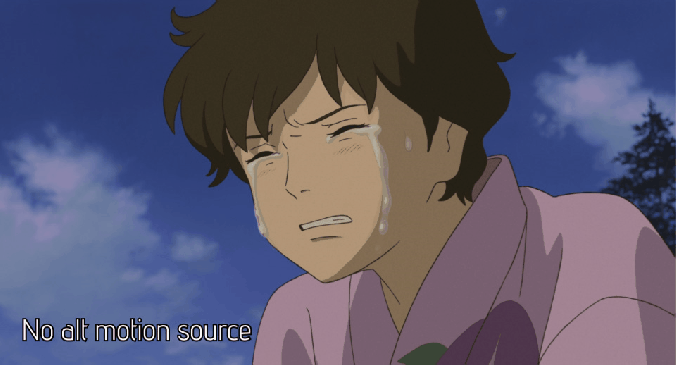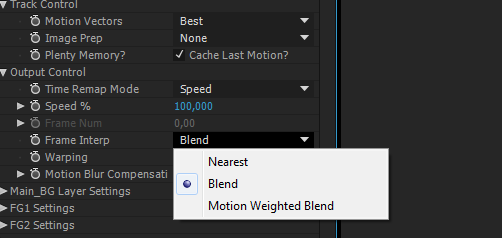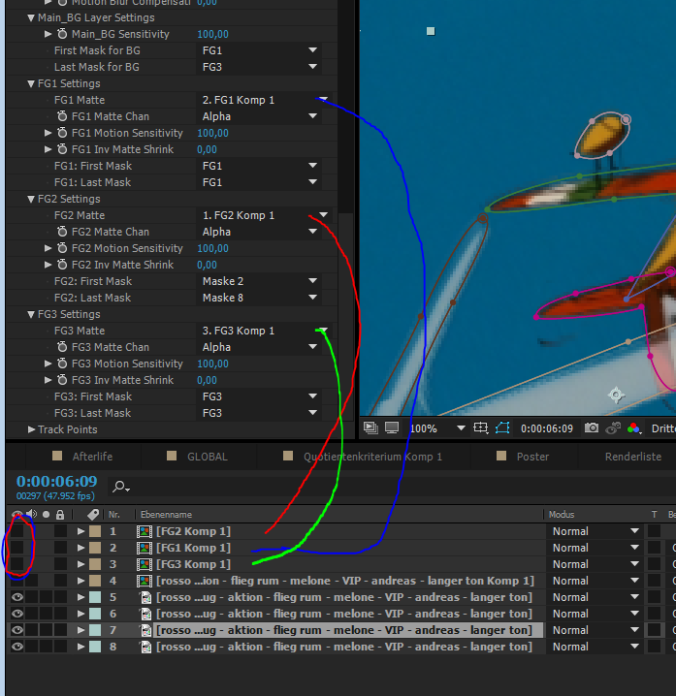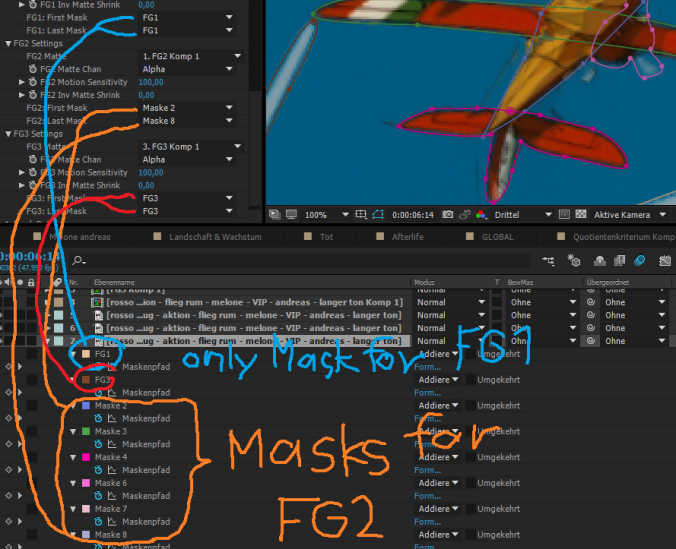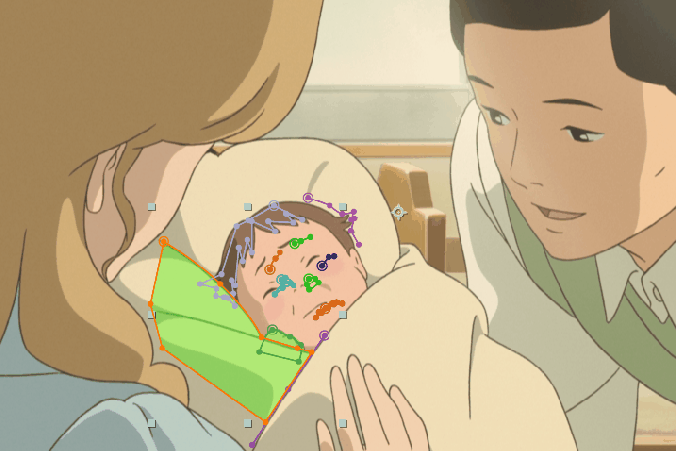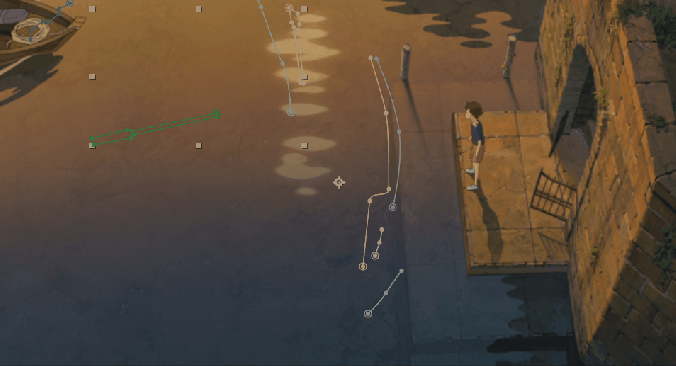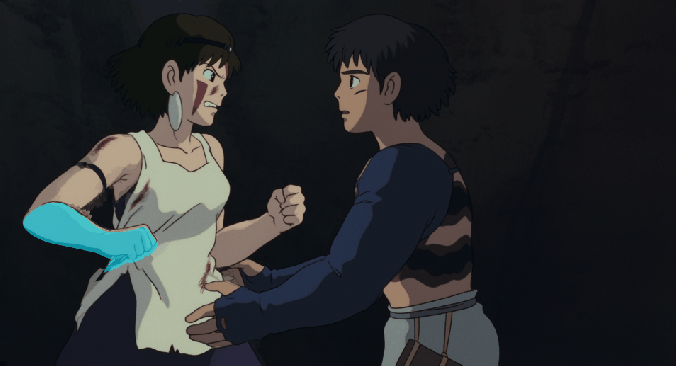Thứ Năm, 19 tháng 7, 2018
Xem Phần 1
4- Cuối cùng: Cách làm Twixtor trên Anime trong AE
4.1- Cơ sở hạ tầng của Twixtor trong AE
Để sử dụng Twixtor trong các dự án AE lớn, cần thiết phải có một cơ sở hạ tầng thích hợp để có thể thực hiện đầy đủ Twixtor và sẽ không làm hỏng các phần nếu ví dụ một số thiết lập Twixtor nhỏ trên một clip được thay đổiChúng ta bắt đầu với comp -c . Trong comp này, tất cả các chỉnh sửa, cắt và time remapping sẽ được thực hiện. Điều này về cơ bản giống nhưu hầu hết các editor đã làm một cách quen thuộc với AE. Trong tinh thần đó, hầu hết các hiệu ứng có thể được thực hiện ở đây. Tốc độ khung hình của bản tổng hợp này sẽ xác định tốc độ khung hình mà bạn đang chỉnh sửa. Bạn có thể tự do thay đổi tốc độ khung hình của bản dựng này ở giữa dự án. Twixtor hoàn toàn sẽ tự động xử lý thay đổi này do khả năng AE yêu cầu phân số khung hình, như được mô tả trong phần 3.
Tất cả các clip được bật Twixtor trong comp này cũng sẽ là các composition. Tôi sẽ gọi chúng là c-nested . Comp của c-nested “will be self-contained regarding Twixtor, ensuring that no Twixtor shenanigans will be needed in c-main” (ai đó dịch hộ).Chúng thường có cùng tỷ lệ khung hình với raw footage 23.976. Các comp này có khả năng xuất các phân số của khung. Ví dụ, yêu cầu frame 1.5 của 1 comp kiểu c-nested sẽ tạo ra 1 khung chính giữa frame 1 và 2. Điều đó làm cho việc sử dụng tất cả các công cụ tốc độ AE có thể sử dụng kết hợp với nội suy (interpolation). Chúng ta có thể làm chậm các comps này xuống tốc độ chậm tùy ý và chúng sẽ nội suy tương ứng. Time-remapping cũng hoạt động theo kiểu năng động đó. Chúng ta thực sự bắt đầu đi vào lãnh thổ ma thuật đen ở đây.
Các thành phần có sẵn của Twixtor c-nested có thể chứa thêm các phần bổ sung. Tôi sẽ gọi chúng là c-frame_collapse , vì chúng đôi khi sẽ được sử dụng để nén các khung hình của một hình động thành một tốc độ khung hình không đổi để ngăn việc thay đổi tốc độ khung hình là một vấn đề.
4.2- Thủ tục Twixtor
Như đã nói từ trước, các comp đã đc áp dụng Twixtor sẽ gọi là c-nested, các comp chính được gọi là c-main. Giờ chúng t sẽ học cách chuẩn bị nó.STEP 1: Tạo Comp c-nested
Bây giờ chọn clip trong timeline của c-main mà chúng ta muốn biến thành một clip nội suy(interpolated clip). Pre-comp lớp này lại ( ctrl+shift+C). Nhập tên bất kỳ.Nhưng tôi khuyên bạn nên đặt tên để có thể nhận ra đây là kiêu comp c-nested. Tick vào ô “leave all attributes in c-main”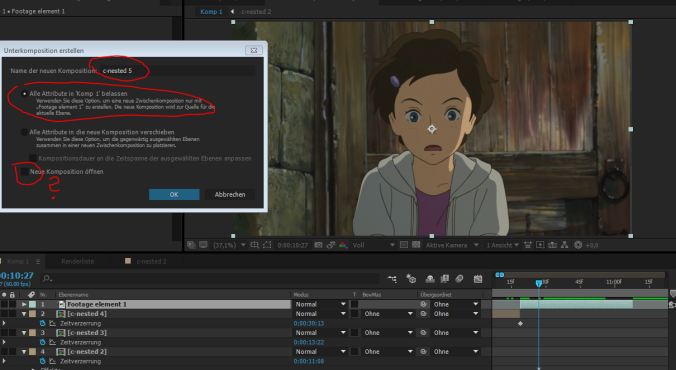
Next, mở comp này ra. Comp này tự động có cùng tỷ lệ khung hình như footage 23.976fps.
STEP 2: Xác định tốc độ khung hình hoạt ảnh
Tiếp theo, chúng ta cần phải xác định tốc độ khung hình hoạt hình thực tế (được mô tả trong phần 1). Để thực hiện điều này, trước tiên chúng tôi di chuyển con trỏ đến đầu của thời điểm mà clip của chúng ta xuất hiện.Sau đó, tập trung đối tượng lên cảnh quay cái mà nội suy nên tập trung lên và sử dụng phím tắt pg down hoặc ctrl+mũi tên phải để nhảy 1 khung đơn. Đếm các khung thô ( raw frames). Thường là 1-4 khung cho mỗi khung hình động mới. nói cách khác.cứ mỗi khung hình thứ 1,2,3 hoặc 4 sẽ đc vẽ lại. (Cái này mình tạm hiểu là thế này, fps thật của đoạn hoạt cảnh chỉ tầm chẳng hạn 8 khung hình/s được đưa vào comp có tỷ lệ khung hình đặt sẵn là 23.976fps có nghĩa gấp gần 3 lần, thì mỗi khung hình của clip gốc khi đưa vào sẽ được nhân 3 lên. Tức là khi ta đếm cứ 3 khung hình giồn nhau thì tới khung thứ 4 sẽ có hình mới (được vẽ lại). không rõ hiểu như thế đúng không. Bạn nào nghiên cứu kỹ có thể giải thích giúp mình). Thường thì con số này là 1 hằng số, nhưng nếu bạn không may thì nó có thể thay đổi ở giữa clip. Điều này có nghĩa, nếu số lượng bản sao là 2, tốc độ khung hình hoạt ảnh chỉ dưới 12 khung hình / giây. Nếu đó là 3, tốc độ khung hình là ~ 8 fps.
Vì vậy, đây là cách bạn thực sự đếm các khung hình để xác định tốc độ khung hình hoạt hình. Các khung đơn nâng cao có khóa "trang xuống" hoặc ctrl + mũi tên phải. Như bạn có thể thấy, các khung hình mới được vẽ xuất hiện ở mỗi 3 khung hình ở đây, do đó tốc độ khung hình hoạt hình của clip này bằng 23,976 chia cho 3 = 7,992 khung hình / giây.
Đôi khi, các phần khác của clip như hình nền chuyển động hoặc các nhân vật khác di chuyển ở các khung hình khác nhau. Hãy chắc chắn rằng không bị nhầm lẫn bởi chúng. Bạn chỉ nên tập trung vào việc nhân vật của bạn tập trung được vẽ lại hay không.
Hy vọng rằng tốc độ khung hình động là không đổi đối với clip của bạn. Nhưng bạn cần phải kiểm tra toàn bộ clip để chắc chắn. Nếu tốc độ khung hình thay đổi, điều này có thể xảy ra (trong Monogatari series nó xảy ra khá thường xuyên), chúng tôi sẽ cần phải điều chỉnh cho điều đó.
STEP 3a: Trường hợp tốc đọ khung hình không đổi
Nếu tốc độ khung hình hoạt hình không đổi, bạn may mắn. Bây giờ bạn có thể áp dụng Twixtor cho cảnh quay. Nếu bạn có kế hoạch sử dụng các biện pháp nâng cao để chăm sóc các tạo tác Twixtor, hãy áp dụng Twixtor Pro thay thế.Bây giờ, thiết lập quan trọng nhất để thay đổi trong thuộc tính Twixtor là “Input: Frame Rate”. Đặt nó thành tốc độ khung hình mà bạn đã xác định ở bước trước. Bạn có thể gõ “23.976 / 2” hoặc “23.976 / 3” và khung hình kết quả sẽ hoàn toàn chính xác (AE có thể tính toán kí tự “/”)
Về cơ bản, bây giờ bạn sẽ được thực hiện với cảnh này. Tất cả các thuộc tính khác hoạt động chính xác như được mô tả trong sách hướng dẫn chính thức của Twixtor.
Side remark: In the case that you want multiple objects in focus that move at different animation framerates (this luckily happens only very rarely), you need to take advanced measures:
Duplicate the layer including Twixtor and set the different “Input: Frame Rate”-values for both Twixtor instances. Then precompose both layers individually, moving all attributes to the new comps. Finally, apply masks on both comps to separate the characters which move at different animation framerates.
Lý do tại sao chúng ta cần tách riêng cảnh quay thành 2 comps mới là vì Twixtor không tôn trọng mặt nạ trên các lớp nguồn của nó, vì chúng chỉ được sử dụng cho các công cụ nâng cao trong Twixtor Pro (xem phần tiếp theo).
STEP 3b: Trường hợp tốc độ khung hình thay đổi
Nếu tốc độ khung hình hoạt ảnh chỉ thay đổi rõ rang, ví dụ như bạn thực sự có thể tạo ra các phần mà tốc độ khung hình thay đổi đối với một đoạn khung hình lớn hơn, bạn có thể thử như sau:Chia lớp ở khung nơi tốc độ khung hình thay đổi và sau đó xử lý cả hai phần như thể chúng có tốc độ khung hình không đổi và tiến hành chính xác như được mô tả cho Step3a.
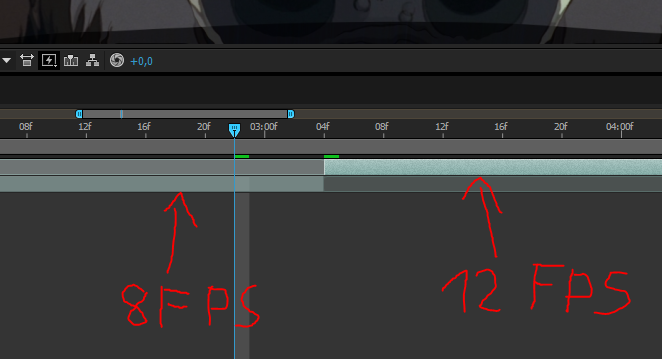
Tuyên bố từ chối trách nhiệm: Cách xử lý tốc độ khung hình thay đổi này có thể để lại một "bước nhảy" nhỏ trong hoạt ảnh tại điểm mà lớp được chia tách. Tôi không hoàn toàn chắc chắn lý do tại sao điều này xảy ra hoặc cách xử lý vấn đề này. Thông thường, điều này có thể được bỏ qua mặc dù, vì nó không phải là một hiệu ứng rất đáng chú ý. Đôi khi, nó làm những điều lộn xộn lên mặc dù. Trong trường hợp này, đi đến Step3c, nơi tôi mô tả cách “bạo lực”.
Nếu tốc độ khung hình thay đổi rất thường xuyên hoặc tốc độ khung hình hoàn toàn không được xác định (số lượng khung trùng lặp thay đổi mọi lúc), bạn nên chuyển đến Step3c.
STEP 3c: Cách “bạo lực” (brute-force)
Nếu mọi thứ khác không thành công, chúng ta sẽ buộc cảnh quay có tốc độ khung hình không đổi.
Chúng ta thực hiện điều này bằng cách chọn cảnh quay một lần nữa và sau đó pre comp (ctrl + shift + c). Tôi sẽ gọi comp mới này là c-frame_collapse nhưng bạn có thể đặt lại tên cho nó bất cứ điều gì bạn muốn.
Mở comp mới này, chọn lại footage và bật tính năng time remapping (ctrl+alt+t).
Xóa khung hình chính cuối cùng và đi tới đầu comp. Bây giờ, đặt giá trị của keyframe đầu tiên (dung ctrl để kéo giá trị chính xác hơn) tới chính xác keyframe đầu tiên của clip bạn muốn dung. Chọn keyframe và nhấn ctrl + shift + H. Điều này sẽ vô hiệu hóa nội suy khung chính. (Tôi làm điều này chỉ vì đôi khi tôi quên xóa keyframe cuối cùng, điều này sẽ làm tôi rối tinh lên, vì việc tiến 1 khung cũng nâng cao giá trị time remap).
Bây giờ, chúng ta sử dụng time remapping theo cách như vậy để đảm bảo rằng mọi khung hình của c-frame_collapse chúng ta sẽ thấy một khung hình mới của hoạt ảnh . Nói cách khác, chúng ta bỏ qua tất cả các khung nguyên bản trùng lặp .
Để làm điều đó, ta sử dụng 1 trick:
· Nhấn và giữ ctrl. Dùng mũi tên phải để tiến 1 khung hình. Sau đó nhấp và kéo giá trị của thuộc tính time-remapping ( trong khi vẫn giữ ctrl ) để tạm thời chuyển tiếp thời gian tới khung tiếp theo của hoạt ảnh hoặc nói cách khác là đến khung mới được vẽ tiếp theo. Vẫn giữ phím ctrl. Sau đó đi đến khung tiếp theo với mũi tên phải và thay đổi time remapping lại sang khung hình hoạt hình tiếp theo một lần nữa. Lặp lại quá trình này cho đến khi toàn bộ clip được thực hiện.
Khung hình sẽ nhìn như thế này
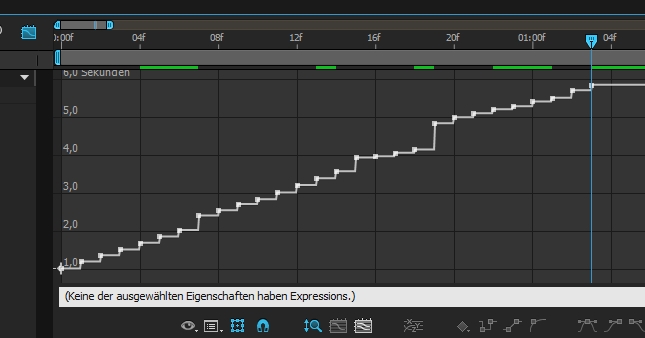
Trong sơ đồ khung hình chính, bạn có thể thấy tại sao tôi phải thu gọn các khung hình ở đây. Các frametimes không phải là thường xuyên, nhưng tôi đã phải bỏ qua một số lượng khác nhau của khung hình để có được mỗi khung rút ra để phù hợp với một khung mới của comp.
Bây giờ chúng ta sẽ có cảnh quay mới được vẽ mỗi khung hình. Điều này có nghĩa là tốc độ khung hình hoạt ảnh hiện không đổi.
Vì vậy, cuối cùng, chúng ta có thể quay trở lại comp -c nested, áp dụng Twixtor hoặc Twixtor Pro, và thiết lập 'Input: Framerate' thành 23.976 (tốc độ khung hình của c-lồng nhau ).
Xin lưu ý rằng phương pháp brute-force có nhược điểm:
Trong khi các biện pháp ở bước 3a và 3b vẫn giữ nguyên tốc độ ban đầu của clip, theo phương pháp brute-force, chúng ta đã giảm tốc độ mong muốn cho clip và thậm chí thay đổi khi tốc độ khung hình thay đổi khi chúng ta thu gọn tất cả các khung hình ( bất kể chúng được hiển thị trong cảnh gốc bao lâu) với tốc độ khung hình không đổi. điều này có thể được khắc phục với một số nỗ lực sau:
Vào c-main và time-remapping c-nested lại lần nữa. Sau đó trộn các lớp và di chuyển tất cả thuộc tính sang 1 comp mới
Đảm bảo rằng nội suy là nhất quán. Không nên có điểm nào trong hoạt ảnh nơi chuyển động vẫn đứng giữa hai khung hình. Nếu điều đó vẫn xảy ra đôi khi, phỏng đoán tốt nhất là bạn không nhập đúng “Input: Frame Rate” hoặc không nhận thấy rằng tốc độ khung hình hoạt ảnh trong cảnh quay thực sự thay đổi giữa cảnh.
Nhận được tốc độ khung hình đầu vào sai sẽ trông như thế này:
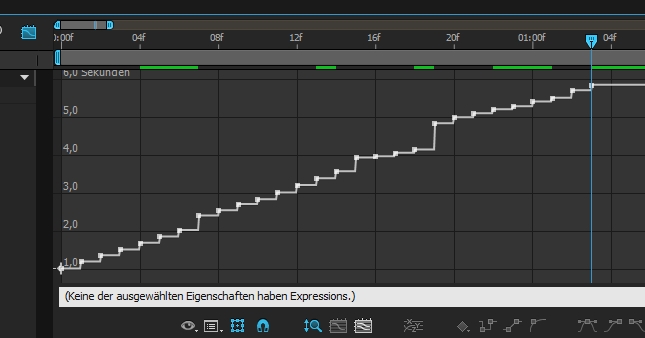
Trong sơ đồ khung hình chính, bạn có thể thấy tại sao tôi phải thu gọn các khung hình ở đây. Các frametimes không phải là thường xuyên, nhưng tôi đã phải bỏ qua một số lượng khác nhau của khung hình để có được mỗi khung rút ra để phù hợp với một khung mới của comp.
Bây giờ chúng ta sẽ có cảnh quay mới được vẽ mỗi khung hình. Điều này có nghĩa là tốc độ khung hình hoạt ảnh hiện không đổi.
Vì vậy, cuối cùng, chúng ta có thể quay trở lại comp -c nested, áp dụng Twixtor hoặc Twixtor Pro, và thiết lập 'Input: Framerate' thành 23.976 (tốc độ khung hình của c-lồng nhau ).
Xin lưu ý rằng phương pháp brute-force có nhược điểm:
Trong khi các biện pháp ở bước 3a và 3b vẫn giữ nguyên tốc độ ban đầu của clip, theo phương pháp brute-force, chúng ta đã giảm tốc độ mong muốn cho clip và thậm chí thay đổi khi tốc độ khung hình thay đổi khi chúng ta thu gọn tất cả các khung hình ( bất kể chúng được hiển thị trong cảnh gốc bao lâu) với tốc độ khung hình không đổi. điều này có thể được khắc phục với một số nỗ lực sau:
Vào c-main và time-remapping c-nested lại lần nữa. Sau đó trộn các lớp và di chuyển tất cả thuộc tính sang 1 comp mới
STEP4. Kiểm tra kết quả
Bây giờ bạn có thể quay trở lại với c-main và xem nó trông như thế nào trong bản chỉnh sửa của bạn. Bây giờ bạn cũng có thể thử một số bản time-remapping mới bao gồm một số chuyển động chậm hay một cái gì đó và có thể nhận thấy rằng các đồ tạo tác Twixtor trông khủng khiếp. Trong trường hợp đó, hãy chuyển đến phần tiếp theo.Đảm bảo rằng nội suy là nhất quán. Không nên có điểm nào trong hoạt ảnh nơi chuyển động vẫn đứng giữa hai khung hình. Nếu điều đó vẫn xảy ra đôi khi, phỏng đoán tốt nhất là bạn không nhập đúng “Input: Frame Rate” hoặc không nhận thấy rằng tốc độ khung hình hoạt ảnh trong cảnh quay thực sự thay đổi giữa cảnh.
Nhận được tốc độ khung hình đầu vào sai sẽ trông như thế này:
↑ Tốc độ khung hình đầu vào: 11.988 khung hình / giây (sai)
↓ Tốc độ khung hình đầu vào: 7,992 fps (chính xác)
Sử dụng ceddic’s Twixtor script
Có một tập lệnh AE được tạo bởi ceddic , sẽ tự động thực hiện Step1 và Step3a cho bạn. Nó sẽ hỏi bạn về tốc độ khung hình hoạt hình mà bạn sẽ phải xác định trước (xem Bước 2). Nó sẽ không hoạt động với việc thay đổi khung hình. Cá nhân tôi không làm việc với tập lệnh này vì lý do đó, nhưng thay vào đó hãy sử dụng các giá trị đặt trước. Tôi mô tả điều này trong phần tiếp theo.
Sử dụng các giá trị đặt trước để tăng tốc mọi thứ
Vì hầu hết các cảnh đều có các khung hình liên tục, chúng ta nên thiết lập một số giá trị đặt trước của “Input: Framerate”. Tôi cũng tang thuộc tính “motion sensitivity” lên 100 nhưng nó chỉ là sở thích cá nhân
4.3- Loại bỏ các thành phần Twixtor không mong muốn
Twixtor thật sự không hoàn hảo trong việc đoán những gì xảy ra giữa 2 khung hình cho trước. Như nội suy xảy ra tiến ( từ khung 1 tới khung thứ 2) hay lui (từ khùn 2 tới khung 1) cùng 1 thời điểm. Cả 2 sẽ được pha trộn với nhau. Nếu hai phương thức nội suy không đồng nhất với nhau, người xem có thể ngay lập tức nhận ra nó.Đây là những gì chúng ta gọi là Twixtor artifact. Nó nhìn bị biến dạng
Để ngăn chặn điều này xảy ra, điều đầu tiên bạn có thể làm là chỉ sử dụng các cảnh hoạt động tốt. Xem phần 1 để biết các chi tiết này.
Thứ hai, bạn có thể thử chơi với thuộc tính “motion sensitivity” trong Twixtor, nhưng phần lớn thời gian, điều này sẽ không thay đổi nhiều. (Tôi chủ yếu có nó ở 100). Bạn cũng có thể thử bật " image prep: contrast enhance ", nhưng nó cũng không thể làm việc hiệu quả. Bời vậy, để khắc phục ta cần 1 số công cụ tiên tiến. Có một tùy chọn được mô tả trong 4.3.2 hoạt động trong Twixtor thông thường, nhưng tất cả những thứ khác chỉ hoạt động trong phiên bản nâng cao của plugin, Twixtor Pro.
4.3.1- Nuồn chuyển động thay thế
Twixtor Pro cung cấp cho bạn tùy chọn sử dụng một lớp khác làm “nguồn chuyển động thay thế”. Điều này về cơ bản có nghĩa là Twixtor nhìn vào lớp khác này để cố gắng theo dõi tất cả chuyển động của clip, nhưng vẫn áp dụng nội suy cho lớp gốc.Có hai cách sử dụng chính cho việc này.
Thứ nhất, bạn có thể sử dụng nó nếu cảnh có độ tương phản thấp, trông phẳng hoặc chỉ thường làm cho các vật chuyển động khó phân biệt với nhau.
Nhân đôi layer gốc của bạn, xóa Twixtor khỏi nó, và áp dụng hiệu chỉnh màu sắc để làm cho các đối tượng dễ theo dõi hơn. Sau đó, đừng quên , precompose lớp (ctrl + shift + c) và di chuyển tất cả các thuộc tính đến comp mới. Cuối cùng, sử dụng thiết lập alt motion source trong hiệu ứng Twixtor trên lớp gốc và đặt nó vào lớp mới này (mà phải là comp mới).
Ví dụ, có thể có một cảnh có bóng chuyển động qua một số đối tượng chuyển động. Cái bóng cản trở các vật chuyển động của bạn, nhưng bạn muốn tập trung vào chuyển động của các vật thể. Sau đó, bạn có thể sử dụng một nguồn chuyển động thay thế hoàn toàn mất bóng nhưng giữ lại các chi tiết của các đối tượng.
Twixtor sau đó sẽ không nhận ra bóng cho ước lượng chuyển động của nó, nhưng vẫn áp dụng nội suy cho cảnh nơi bóng được hiển thị đúng. Tất nhiên việc này đi kèm với việc mất đi nội suy (interpolation )của cái bóng.
Ở đây, ban thấy nguồn màu của cảnh và nguồn chuyển động. tôi đã thay đổi cho bóng trên mặt không thể phân biệt.
Bạn có thể thấy rằng khuôn mặt trông có vẻ ít bị biến dạng hơn, tuy nhiên hoạt ảnh trên bóng đã biến mất hoàn toàn. Lý do bầu trời bị biến dạng ở đây là tôi sử dụng motion guidance masks để làm cho Twixtor cũng theo dõi tóc tốt hơn. Khi bầu trời gần với mái tóc, chúng ta nhận được những hiện vật bổ sung này (những thứ này có thể dễ dàng sửa được, vì bầu trời chỉ nên tĩnh).
4.3.2 Phương pháp blend và warp.
Mỗi khung nội suy về cơ bản là một hỗn hợp của hai khung tính toán. Twixtor ước tính chuyển động dựa trên các pixel được theo dõi từ một khung này đến khung kia.Now which direction in time does Twixtor track objects and on which of the two frames does it apply the warping based on the motion?
Câu trả lời là cả 2. Và chúng ta có thể thay đổi hành vi tổng hợp cả hai phương pháp để cải thiện giao diện cho cảnh cụ thể của chúng ta.
Chế độ hòa trộn tiêu chuẩn chỉ là "Blend". Các hoạt cảnh đc lấy từ khung trước đó càng xa ảnh hưởng nội suy lên khung này càng ít, và ước tính dựa trên khung sau sẽ có trọng lượng hơn. Để giải quyết vấn đề cách pha trộn trông tự nhiên thế nào trong 1 số loại hoạt cảnh, chúng ta sử dụng phương pháp “Motion weighted blend”.
Ở đây, Twixtor cố gắng thêm vao 1 cách tốt nhất khối lượng dựa theo chuyển động.
Thành thật mà nói, tôi đã không bao giờ thực sự nhận thấy nhiều cải tiến khi sử dụng phương pháp này, vì nó về cơ bản vẫn hiển thị các hiện vật có tiếp xúc hoàn toàn.
Một copout rất tốt để thoát khỏi hiện vật là sử dụng chế độ hòa trộn “nearest”
Phương pháp này sẽ chỉ sử dụng nội suy từ một hướng tại một thời điểm, và như tên cho thấy, quyết định điều này bằng cách nhìn vào đó của hai khung hình gần với thời gian hiện tại. Nhược điểm là chỉ có một phương pháp được hiển thị tại một thời điểm duy nhất, do đó không có sự pha trộn liên quan đến " duplicate objects " sẽ được nhìn thấy. Nhược điểm rõ ràng là điểm cắt giữa hai phương thức nội suy.
Người ta có thể nói “anime không bị gián đoạn cũng có những bước nhảy này”, nhưng sau đó thực sự là điểm nội suy trong trường hợp này là gì? Tuy nhiên, nó thực sự có thể hữu ích trong một số trường hợp, vì vẫn còn một số ấn tượng về hoạt ảnh mượt mà hơn, vì các khung sẽ không có điểm tĩnh như trong trường hợp không bị ngắt quãng.
 |
| Blend mode: Motion weighted blend |
 |
| Blend mode: Nearest |
4.3.3 Motion Layers
Có lẽ tính năng mạnh mẽ nhất của Twixtor Pro là khả năng triển khai các lớp chuyển động. Đây là những hiệu quả khủng khiếp trong trường hợp nhiều đối tượng chồng lên nhau trong khi di chuyển khác nhau. Tách chúng ra thành 3 lớp chuyển động và 1 lớp nền có thể hoạt động tuyệt vời trong những xachr thế này.Cách làm việc này là bạn phải chuẩn bị các“motions”, điều này sẽ xác định những phần nào của cảnh đó thuộc về các loại chuyển động khác nhau. Nếu bạn sử dụng mark để chỉ định chúng, hãy nhớ định vị trước lớp và di chuyển mặt nạ sang comp mới (check “move all attributes…” trong hộp thoại mới) trước khi thiết lập nó làm mờ chuyển động!
Một điều cần lưu ý là những chuyển động này không nên quan tâm đến sự chồng chéo giữa các lớp khác nhau. Điều này có nghĩa, nếu một cái gì đó bạn muốn chỉ định như lớp chuyển động 2 được bao phủ bởi một cái gì đó từ lớp chuyển động 1 trong clip. Bạn vẫn beb làm như lớp 1 không có ở đó. Xem các hình ảnh động ví dụ và lưu ý cách mờ mở rộng ra ngoài những gì được bao phủ bởi một lớp ở phía trước của nó.
Đây là cách bạn gán các lớp chuyển động trong Twixtor Pro. Lưu ý rằng các mặt nạ được hiển thị ở đây chỉ được nhìn thấy bởi vì chúng được áp dụng trên lớp cảnh chính, để sử dụng chúng làm mặt nạ hướng dẫn (xem sau). Đây chỉ là bản sao của các mặt nạ thực tế được sử dụng để xác định các mattes. Các mặt nạ ban đầu được sử dụng để xác định các mặt nạ được áp dụng trên một chất rắn và cần phải được hoàn toàn đạt được trong một comp mới. Trong trường hợp này, mặt nạ cho FG2 được chứa trong "FG2 Komp 1".
Để khắc phục sự cố các lớp chuyển động, hãy chắc chắn sử dụng thuộc tính "display" của Twixtor Pro, nơi bạn có thể cô lập kết xuất của các lớp chuyển động riêng lẻ!
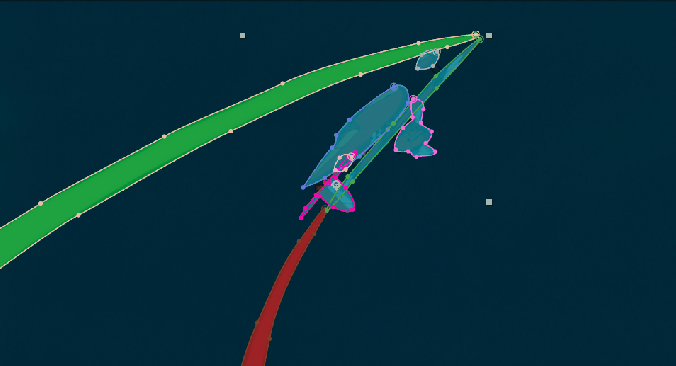 |
Green: Foreground 1
Blue: Foreground 2
Red: Foreground 3
The rest: Background
|
Lưu ý rằng trong các hình động này, các lớp chuyển động thực tế chỉ là các bit được điền. Các mặt nạ được sử dụng để tạo ra các mattes cũng được sử dụng như mặt nạ hướng dẫn chuyển động, đó là lý do tại sao chúng vẫn hiển thị trong comp.
Tuy nhiên, các mattes nên có mặt nạ bị nén trong một precomp (như mô tả ở trên). Vì vậy, không bị nhầm lẫn nếu mặt nạ của bạn không nhìn thấy được trong những comps. Cũng lưu ý rằng khi hiển thị kết quả, bạn có thể tắt motion matte layers.
Đây là một ví dụ khác cho việc sử dụng các lớp chuyển động. Ví dụ này là đáng chú ý bởi vì nếu bạn nhìn vào hai chân, chúng thực sự thay phiên nhau là lớp nào ở phía trước của lớp kia
Điều này có nghĩa là đối với cảnh này, tôi thực sự chia lớp Twixtored thành nhiều phân đoạn để trao đổi vai trò của Foreground 1 và Foreground 2 mỗi lần (chuyển đổi giữa màu xanh và màu vàng mờ). Trong dòng thời gian, nó trông giống như sau:
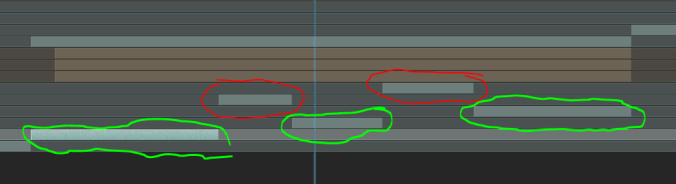 |
| Green: foot 1 covers foot 2, red: Foot 2 covers foot 1 |
Tuy nhiên mark trên các bàn tay đang vỗ không đc sử dụng cho motion mattes, chúng chỉ dành cho các mặt nạ hướng dẫn được mô tả trong 4.3.4.
Bây giờ ví dụ tiếp theo cho thấy các giới hạn chỉ có thể xác định ba lớp chuyển động:
Lưu ý rằng trong ảnh chụp màn hình đầu tiên này, Foreground 2 (lớp màu xanh) nằm phía sau Foreground 1 (lớp màu xanh lá cây), nơi bàn tay của anh chàng che chắn cô. Tuy nhiên, nếu bạn nhìn vào bàn tay của mình, nó thực sự bao gồm một phần của ngực của anh chàng. Điều này xung đột với thứ tự Foreground 1 (màu xanh lá cây) và Foreground 2 (màu xanh).
Ảnh chụp màn hình này cho thấy rằng cuối cùng, tay phải của anh ấy (Foreground 3, red) đến từ phía sau cô ấy, và ngón tay của anh ta kết thúc ở phía sau lưng. Ở đây các ngón tay cũng nên ở phía trước Foreground 2, mặc dù chúng là một phần của Foreground 3.
Đây là một ví dụ mà tôi đã không kết thúc sửa chữa những vấn đề này, vì chúng còn nhỏ. Nhưng bạn có thể thấy 1 cảnh đơn giản để xử lý lại phức tạp hơn bạn nghĩ ban đầu.
Một điều cần lưu ý ở đây là bạn có thể thấy rõ những thứ được bao phủ bởi các đối tượng khác vẫn là một phần của lớp chuyển động. Đây là một sự khác biệt quan trọng về cách bạn thường che giấu những phần như vậy cho một công việc roto truyền thống. Lý do những chồng chéo cần phải được xác định đúng ở đây là Twixtor chỉ biết liệu một đối tượng có thể nhìn thấy trong một khung biến mất đằng sau một đối tượng khác trong khung tiếp theo.
Phần lớn có liên quan đến các lớp chuyển động, vì vậy hãy chắc chắn đọc kỹ sách hướng dẫn Twixtor Pro để triển khai đúng cách chúng.
4.3.4. Mặt nạ hướng dẫn chuyển động (Motion guidance masks)
Mặt nạ hướng dẫn chuyển động có thể có tác động thực sự lớn đến chất lượng nội suy, nhưng chúng không có tiềm năng giống như các lớp chuyển động để làm cho một số cảnh trông hoàn hảo.
Nhưng tôi vẫn đánh giá thấp tính hiệu quả của mặt nạ hướng dẫn chuyển động và chỉ sử dụng chúng vào năm 2016 với tiềm năng đầy đủ của chúng. Ưu điểm lớn nhất là mặt nạ này không cần quá chính xác.
Guidance masks cần phải là mặt nạ hoạt hình trong After Effects. Chúng được chỉ định riêng cho từng lớp chuyển động. Bạn chỉ định một mặt nạ đầu tiên và cuối cùng, và những mặt nạ và mặt nạ ở giữa (theo thứ tự chúng được liệt kê trong lớp) sẽ được sử dụng để hướng dẫn việc theo dõi cho lớp này.
Bây giờ hãy để cho mình được hướng dẫn thông qua nghệ thuật tuyệt vời của mặt nạ hướng dẫn với những điểm sau:
· Mặt nạ hướng dẫn cần phải được làm động trong bộ công cụ After Effects. Tôi biết rằng rất nhiều AMV editor thực sự thường tạo ra một mặt nạ mới cho mỗi khung hình khi họ muốn che giấu một cái gì đó. Tuy nhiên cách này sẽ không hoạt động cho Twixtor, vì Twixtor cần phải biết mối quan hệ của các điểm mặt nạ riêng lẻ trên các khung liền kề để nhận thông tin về chuyển động của các điểm ảnh trong ảnh. (Bản thân tôi tin rằng một khi bạn có các kỹ thuật, thực sự hoạt cảnh một mặt nạ là tốt hơn. Hãy chiến đấu với tôi.)
· Tất cả các điểm mặt nạ nên luôn luôn ở tại một điểm cố định trên đối tượng được theo dõi. Điều này sẽ xác định rất lớn chất lượng của nội suy.
· Sử dụng độ trong suốt của mặt nạ để “bật” và “tắt” các mặt nạ hướng dẫn. Trong các hình động mẫu mực mà bạn nhìn thấy bên dưới, bạn có thể thấy một mặt nạ dừng nhưng vẫn được hiển thị mặc dù mất dấu vết của đối tượng. Ở đây, độ trong suốt của mặt nạ của mặt nạ được làm động đến 0%, mà về cơ bản chúng không được sử dụng làm hướng dẫn theo dõi (tracking guides).
· Chúng không cần quá chính xác. Mặt nạ rất thô đôi khi có thể tạo ra một tác động rất lớn để làm cho Twixtor hiểu được chuyển động chung của vật thể. Rất khuyến khích nếu cảnh bị chi phối bởi chuyển động mờ (motion blur) (chúng tôi nói về điều đó sau).
· Chúng cũng có thể thực sự hữu ích nếu một số thứ đơn giản chỉ chuyển sang nhanh. Tạo mặt nạ nhanh và có thể sửa được.
· Nếu bạn đã tách cảnh thành các lớp chuyển động, bạn có thể thử sử dụng các mặt nạ giống như bạn đã sử dụng cho chuyển động mờ như mặt nạ hướng dẫn! Tuy nhiên, chúng phải đáp ứng hai yêu cầu trên cùng.
Để ngăn tóc và tay, mặt nạ hướng dẫn làm cong đệm phía trước, đệm và tay của trẻ được đặt trên một lớp chuyển động riêng biệt cho các khung có liên quan. Các mặt nạ hướng dẫn (ngoại trừ mặt nạ cho đệm và tay) đều được áp dụng trên lớp nền.
Kỹ thuật tương tự như trong ví dụ được sử dụng ở đây để chặn ảnh hưởng của mặt nạ hướng dẫn sóng trên bề mặt không nước bằng cách sử dụng một lớp chuyển động riêng biệt. Tất cả các mặt nạ hướng dẫn được áp dụng trên lớp nền.
Với cảnh này, rất khó loại bỏ tất cả các artifacts. Nhưng vì cảnh quay khá nhanh, chỉ cần chuyển động cần thiết được ghi lại bởi chuyển động nôi suy. Ở đây, mặt nạ hướng dẫn chuyển động có thể tạo ra sự khác biệt lớn. Đặc biệt, nếu áp dụng hiệu ứng nhòe chuyển động nặng, chuyển động chung trong tiêu điểm là điều quan trọng nhất để chuẩn bị nội suy chuyển động, vì chuyển động mờ sẽ hoàn toàn dựa vào nội suy (xem phần 6.2).
cảnh này chuyển động mờ được áp dụng lên trên 1 comp Twixtor Pro phức tạp mất khá nhiều time để render
Ngay cả những mặt nạ đơn điểm cũng có thể hữu ích như được thấy ở đây , những cánh hoa anh đào đang bay này (mất nhiều thời gian để tracking tất cả những thứ này).
Ở đây bạn có thể thấy rằng khi sóng bắn tung tóe lên, chi tiết cũng tăng lên.
Xem Tiếp: Phần 3